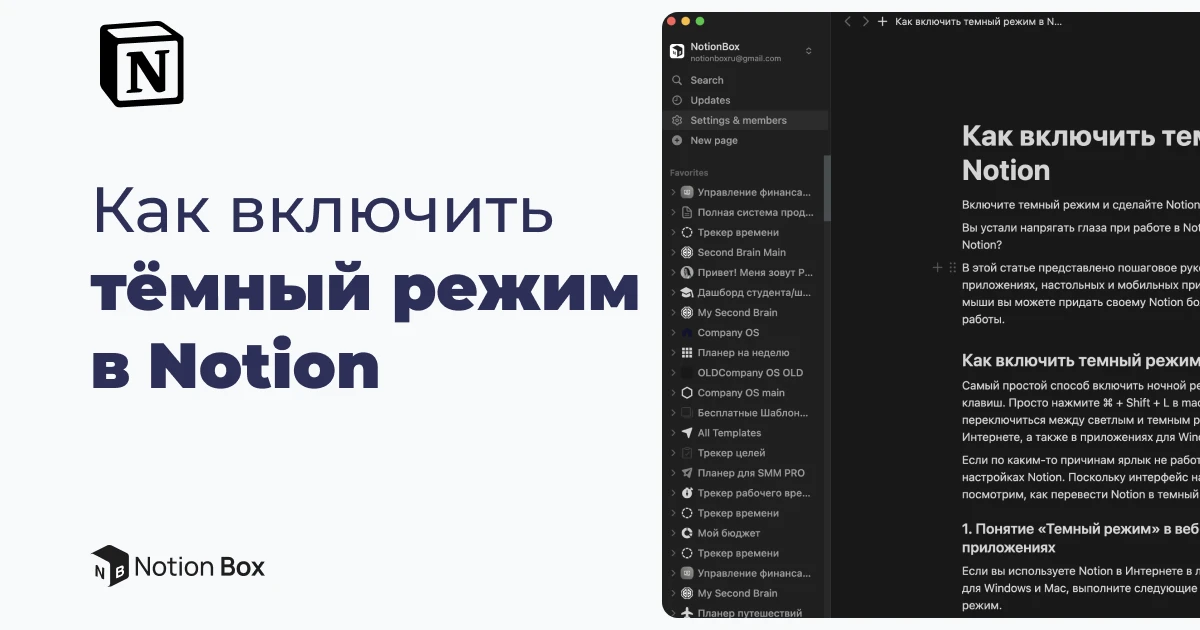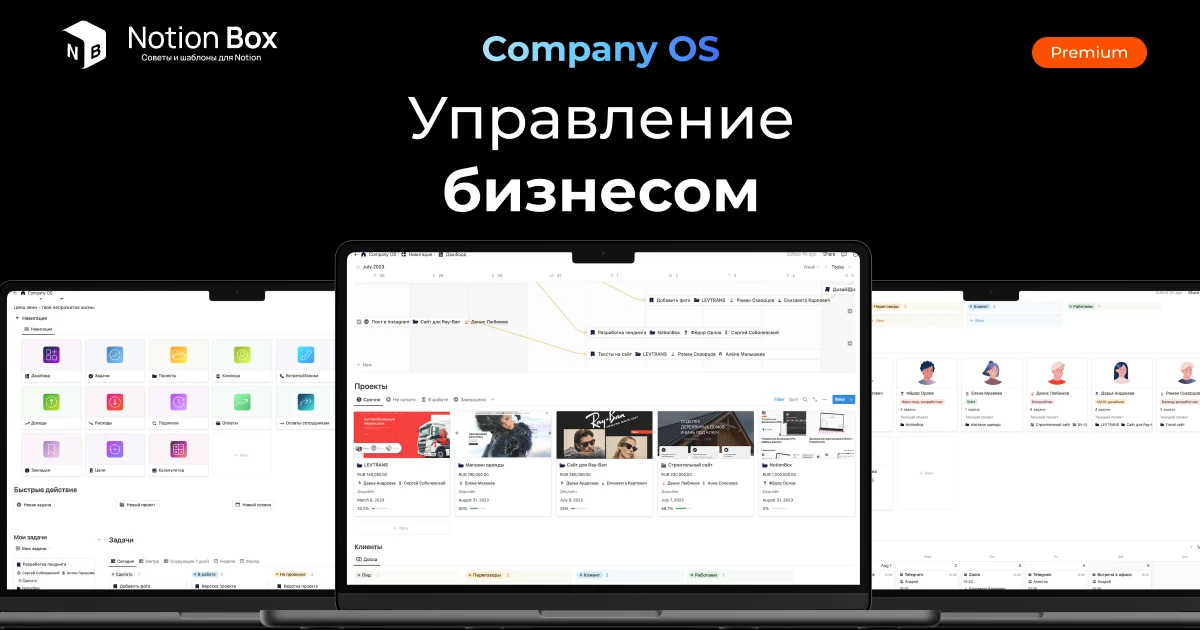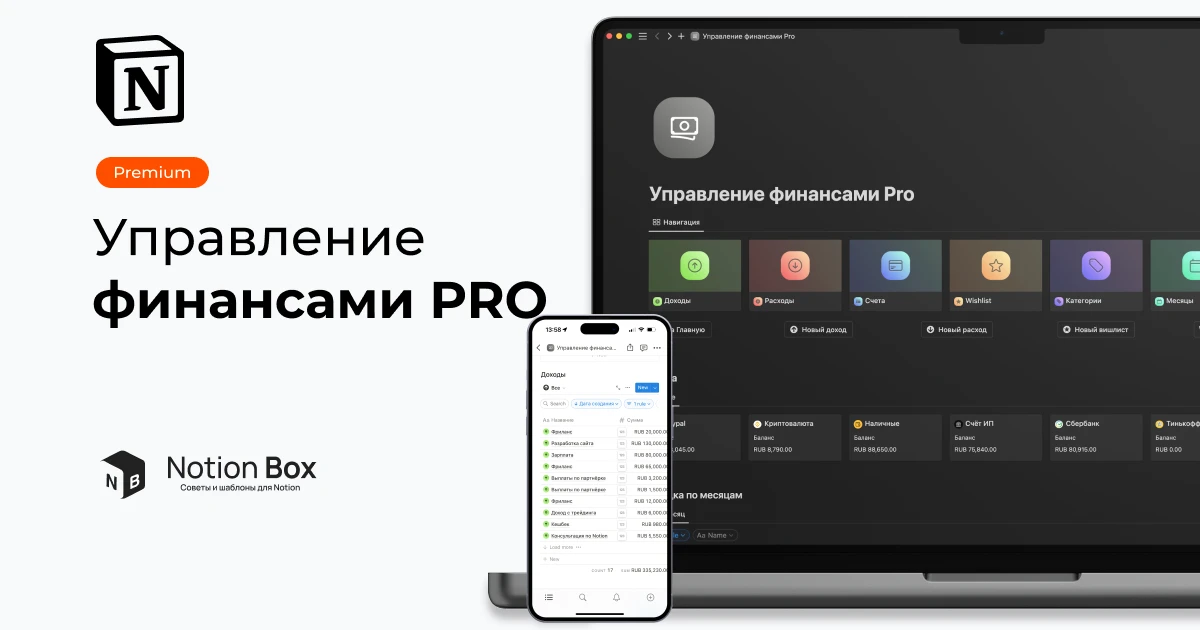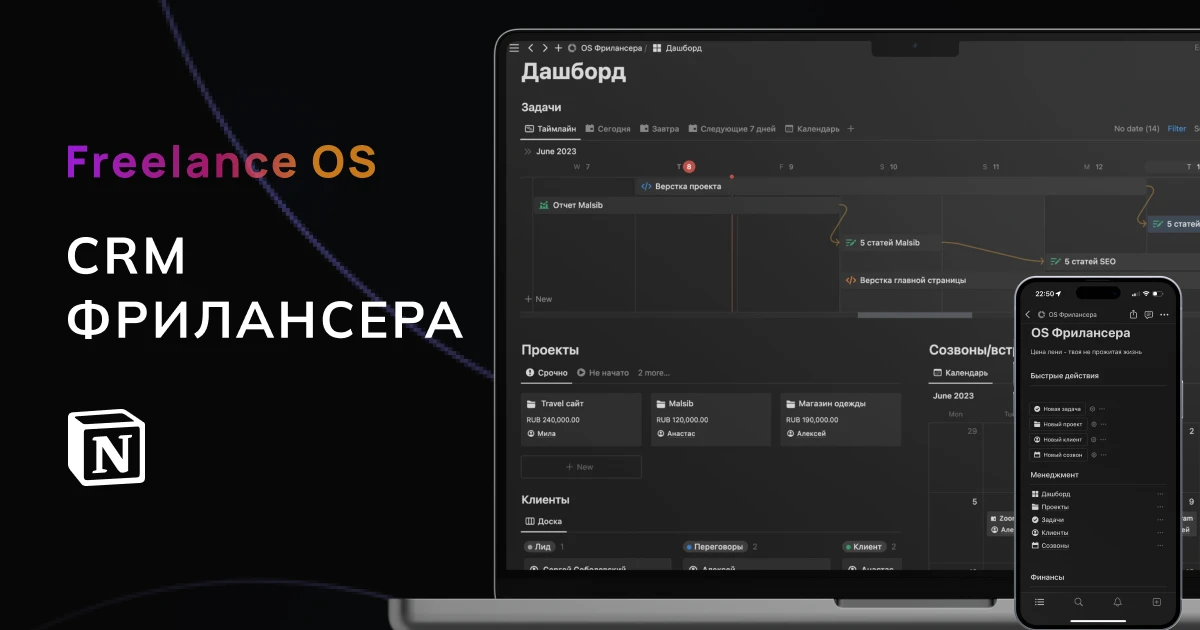Если вы ищете удобный способ создания расписания, то BuildIn может быть идеальным решением для вас. В этой статье мы расскажем о том, как создать расписание в BuildIn с помощью простых шагов. Мы рассмотрим несколько ключевых функций BuildIn, которые помогут вам создать эффективное и гибкое расписание.
Введение
BuildIn — это мощный инструмент, который позволяет создавать различные типы документов, включая расписания. Он предоставляет широкие возможности для настройки и организации информации, что делает его идеальным для создания и управления расписаниями.
Шаг 1: Создание базы данных для расписания
Первым шагом в создании расписания в BuildIn является создание базы данных. Чтобы создать базу данных, следуйте этим простым инструкциям:
Создание новой базы данных
- Откройте BuildIn и выберите страницу, на которой вы хотите создать базу данных.
- Нажмите на кнопку «Добавить блок» и выберите «База данных».



Отлично, ваш календарь готов, теперь давайте добавим задачу в календарь

Шаг 2:Добавляем новую задачу в календарь
- Для того что бы добавить задачу в наш календарь, необходимо навести курсор на любой день и нажать на +

- Далее в свойстве даты добавляем дату окончания и включаем отображение времени
Теперь нам необходимо поменять формат даты и поставить формат времени 24 часа. Для этого нажимаем на кнопку формат даты и времени как показано на картинке ниже

Далее необходимо добавить чекбокс для завершения нашей задачи
- Добавляем новое свойство нажатием на кнопку Add a propperty

- Далее из выпадающего списка выбираем пункт Чекбокс

- Теперь давайте его переименуем и назовём «Завершено»

Здорово! Теперь нам осталось добавить последнее свойство — время
Это свойство будет нам показывать интервал совершения задачи и мы сможем видеть сколько времени нам необходимо для завершения той или иной задачи. Поскольку в BuildIn нельзя добавить в календарь такой интервал времени, мы будем пользоваться формулой. Итак, приступим:
- Добавляем новое свойство — Формула

- Теперь вставляем туда нашу формулу, код написан ниже
if(formatDate(prop("Дата"), "LT") == "12:00", "Any Time", formatDate(prop("Дата"), "HH:mm") + "-" + formatDate(end(prop("Дата")), "HH:mm")) + if(prop("Завершено"), " ✓", "")
Добавляем свойства в календарь
Здорово! Теперь у нас есть все необходимые свойства, осталось добавить их в наш календарь. Для этого:
- Нажимаем на три точки справа в календаре и нажимаем Свойства

- Теперь кликаем на «Показать свойство» (глазик). Нам нужны время и завершено

Супер! У нас должно получится так:

Давайте немного украсим нашу задачу добавив иконку, для этого нажимаем на задачу и сверху при наведении появится пункт add icon

Шаг 3:Дублируем задачу
Когда все готово, можно дублировать и переименовывать нашу задачу. Так быстрее всего создавать новые дела на день, месяц и неделю. Просто скопируйте, добавите название, поставите дату

Шаг 4:Создаем вид календаря на неделю
По умолчанию в BuildIn календарь создаётся с видом на месяц, но иногда такой вид не совсем удобен. Поэтому давайте сделаем отображение нашего расписания в BuildIn с видом на каждую неделю.
- Переходим в настройки календаря, для этого нажимаем три точки

- Теперь нажимаем вид календаря и показать вид на неделю

Все готово! Теперь у нас получилось расписание в BuildIn.