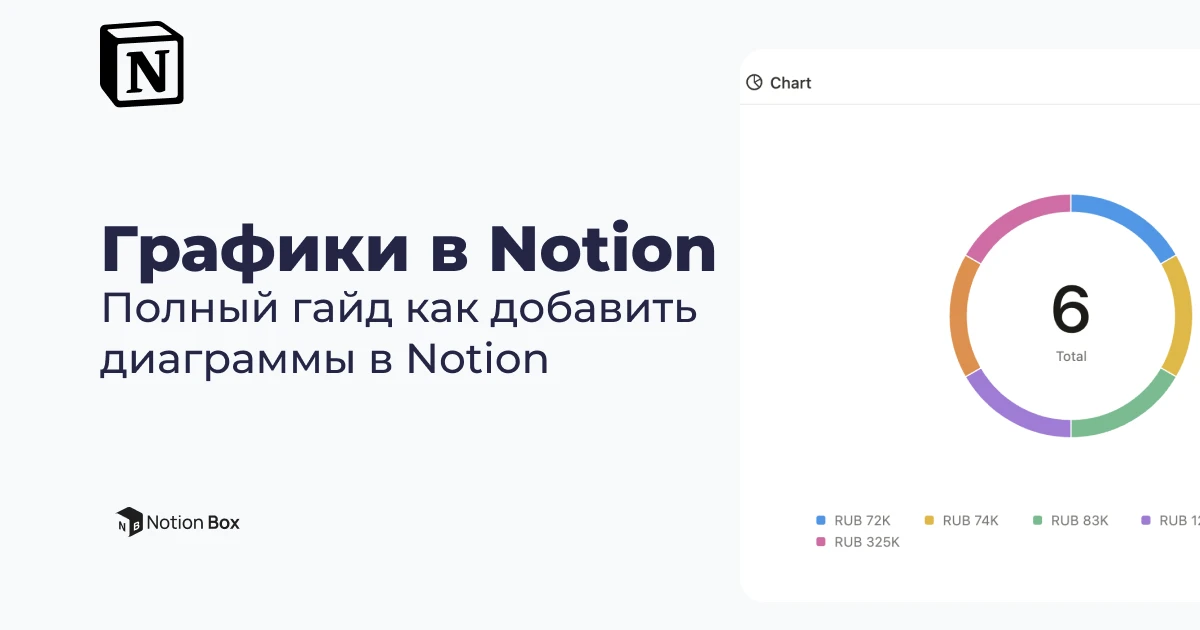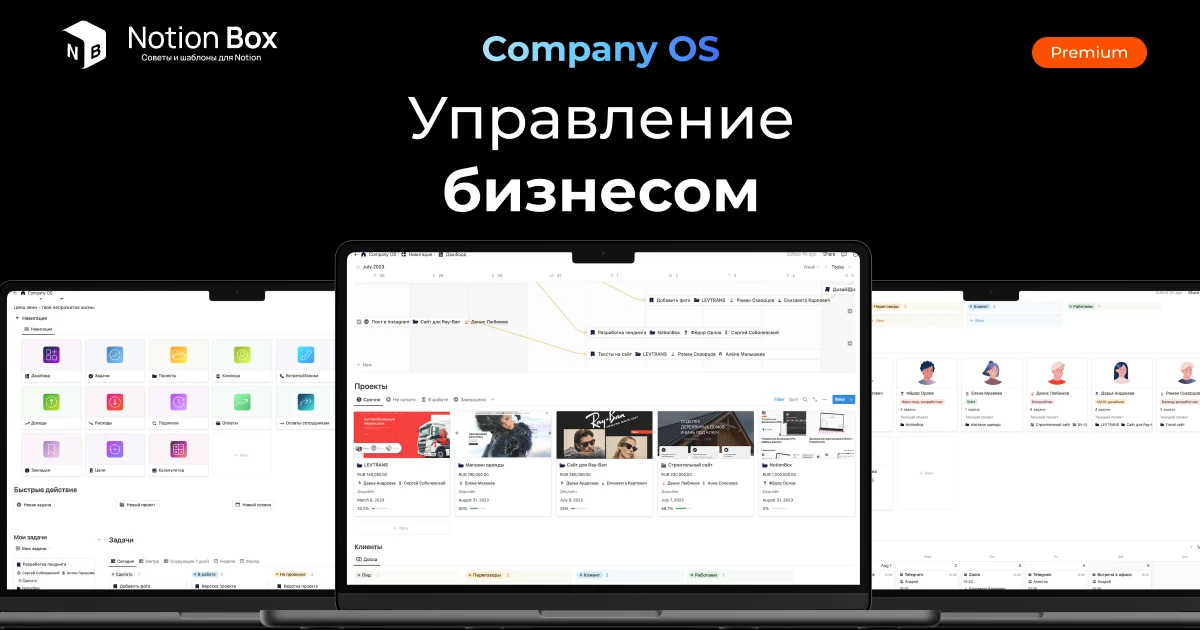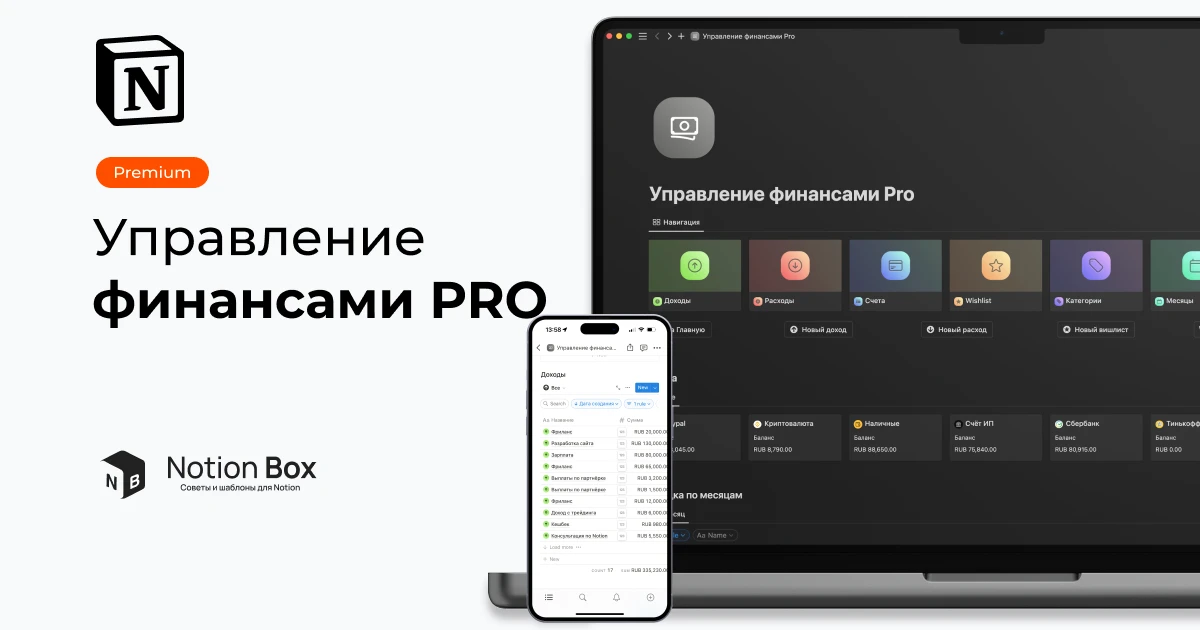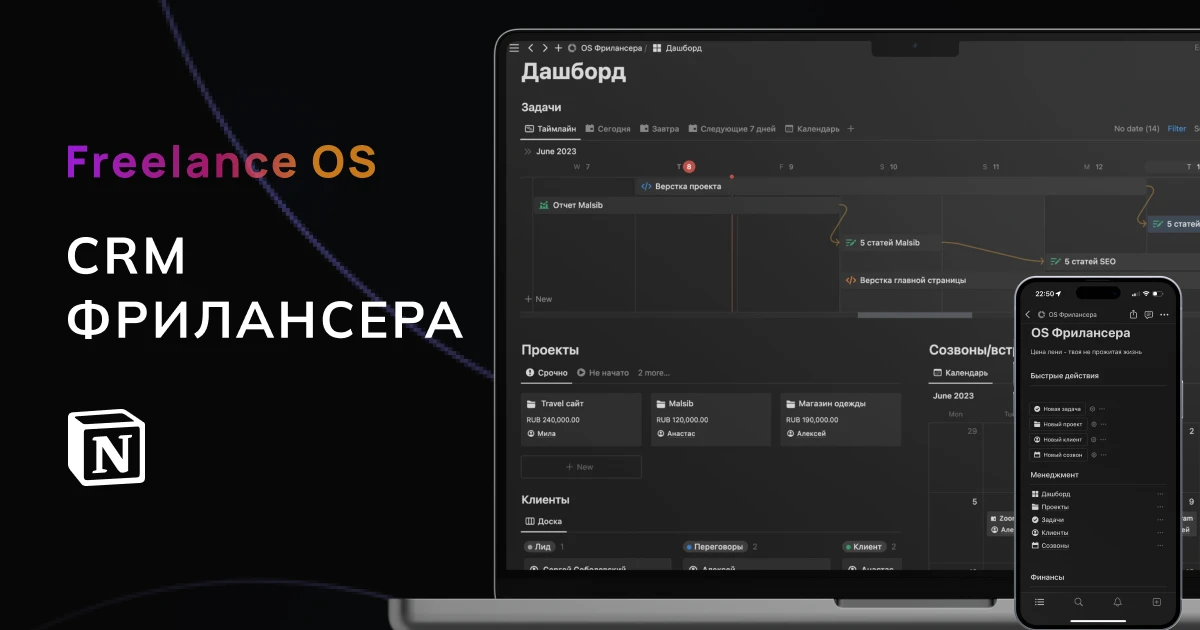Независимо от того, нужно ли вам отслеживать сроки проектов, анализировать работу команды или просто обрабатывать большие объемы данных, диаграммы предлагают решение, превращающее страницы вашей базы данных в полезную информацию. Диаграммы помогут вам осмыслить всю работу, отслеживаемую вашей командой в BuildIn.
С помощью связанного рабочего пространства BuildIn вы можете быстрее выполнять проекты и сокращать количество переключений между задачами. Если у вас еще нет представления как сделать пространство для работы в команде, то наш шаблон для управления проектами Company OS идеально подойдет для этого.
Тем не менее, без визуализации управление большим количеством задач может стать затруднительным. Диаграммы выведут управление проектами на кардинально новый уровень, оказав вам поддержку в отслеживании прогресса проектов, выявлении тенденции и принятии обоснованных решений.
Используя диаграммы BuildIn, вы можете:
- Визуализировать проект в реальном времени. Забудьте о необходимости использовать отдельные инструменты или утомительное копирование данных. При добавлении диаграмм из баз данных BuildIn они будут обновляться в автоматическом режиме при выявлении изменений в исходных данных или задачах.
- Принимать более обоснованные решения. Смотреть на сотни задач в базе данных может быть сложно. Диаграммы позволяют легко выявлять тенденции, отслеживать прогресс и принимать решения, что поможет эффективнее решать задачи.
- Освободиться от сложных аналитических инструментов. Все мы, несомненно, любим аналитические программы, но предпочли бы не зависеть от них во всем. С диаграммами любой человек может создавать красивые визуализации в несколько кликов, используя знакомый интерфейс (и, надеемся, любимый!).
В этом руководстве мы расскажем, как создать диаграмму в BuildIn, и рассмотрим способы их использования для улучшения управления проектами в BuildIn. Если у вас нет готового пространства в BuildIn, качайте бесплатные шаблоны BuildIn и добавляйте графики уже в готовые базы данных.

Примечание: Каждый, у кого есть платный план, может создавать неограниченное количество графиков. Участники бесплатного тарифного плана могут попробовать одну диаграмму бесплатно.
Как добавить график в BuildIn?
Диаграммы функционируют, как любой иной просмотр базы данных — это означает, что вы можете просматривать одни и те же данные несколькими способами и переключаться между ними, в зависимости от ваших нужд.
Чтобы создать диаграмму в BuildIn:
- На странице используйте команду
/chartсо слешем. - В появившемся меню выберите Вертикальная гистограмма, Горизонтальная гистограмма, Линейная диаграмма или Круговая диаграмма.
- Свяжите существующую базу данных или выберите Новая диаграмма, чтобы создать новую базу данных.

Второй вариант, это изменить представление уже существующей базы данных:
Для этого просто перейдите к кнопке ... в вашей базе данных и выберите «Chart» (Диаграмма).
В представлении диаграммы вы можете фильтровать данные и настраивать диаграмму для создания идеальной картины прогресса вашего проекта.
4 вида диаграмм в BuildIn

Диаграммы BuildIn предлагают 4 варианта макета, каждый из которых служит своей цели:
- Круговая диаграмма для простого распределения вашей информации по кругу. Диаграммы в виде круга — это простой вариант для визуализации распределения задач по различным категориям или членам команды, предоставляющий четкий обзор распределения ресурсов. Например, вы можете использовать такую диаграмму для аналитики и балансировки нагрузки задач в вашей команде в течение конкретного спринта или конкретного проекта.
- Горизонтальная гистограмма для многомерной категоризации. Гистограммы позволяют просматривать элементы базы данных с подгруппами, что помогает оперативно сравнить две категории, например, статус и тип задачи. Вы можете использовать одну из этих диаграмм, чтобы понять прогресс OKR по команде и выявить узкое место в вашей операционной модели. Гистограммы дают простое понимание информации по нескольким свойствам базы данных.
- Вертикальная гистограмма
- Линейные диаграммы для отслеживания прогресса во времени. Линейные диаграммы – оптимальное решение для отслеживания прогресса задач с течением времени, а также для сравнения подгрупп. Например, количество опубликованных материалов каждую неделю в квартале, разбитых по каналам, или количество выполненных задач с течением времени.
Настройки диаграмм в BuildIn
Оси X и Y вашего графика можно настроить так, чтобы они показывали то, что наиболее важно.
Чтобы настроить ось X, выполните следующие действия:
- Открыв вид диаграммы, выберите
...в верхней части базы данных. - В разделе Ось X вы можете настроить следующее:

- Что показывать (What to show): Выберите свойство, которое должно быть связано с осью X. Допустим, вы хотите, чтобы по оси X отображались задачи по статусу.
- Сортировать по (Sort by): Выберите способ сортировки данных. Например, вы можете отсортировать задачи по возрастанию их статуса (от выполненных до завершенных). Вы также можете управлять тем, что будет показано или скрыто на диаграмме, выбрав
👁️рядом с любым из параметров в разделе «Видимые группы». Например, вы можете исключить из диаграммы все задачи, помеченные как завершенные, если вы хотите отображать только текущие задачи. Все, что скрыто, переместится в раздел «Скрытые группы». - Скрыть нулевые значения (Omit zero values): В зависимости от настроек вы можете видеть или не видеть эту опцию. Включите или выключите его в зависимости от того, хотите ли вы включить значения свойств, для которых нет связанных элементов. Например, у вас есть статус для приостановленных задач. Если в вашей базе данных нет ни одной приостановленной задачи, вы можете отключить параметр Скрыть нулевые значения, если не хотите, чтобы статус приостановки отображался на диаграмме. Если вы включите опцию «Скрыть нулевые значения», на диаграмме будут отображаться все варианты статуса, даже если для некоторых из них нет задач.
Чтобы настроить ось Y, выполните следующие действия:
- При открытом представлении графика выберите
...в верхней части базы данных. - В разделе Ось Y можно настроить следующие параметры:

- Что показывать (What to show): Выберите свойство, которое должно быть связано с осью Y. Вы также можете выбрать отображение Count, которое покажет количество элементов, связанных с осью X.
- Группировать по (Group by): Выберите свойство, по которому вы хотите сгруппировать ось Y. Можно также выбрать «Нет», если не требуется группировка.
- Скрыть нулевые значения (Omit zero values): В зависимости от настроек вы можете видеть или не видеть эту опцию. Включите или выключите его в зависимости от того, хотите ли вы включить значения свойств, для которых нет связанных элементов. Например, у вас есть статус для приостановленных задач. Если в вашей базе данных нет ни одной приостановленной задачи, вы можете отключить параметр Скрыть нулевые значения, если не хотите, чтобы статус приостановки отображался на диаграмме. Если вы включите опцию «Скрыть нулевые значения», на диаграмме будут отображаться все варианты статуса, даже если для некоторых из них нет задач.
Настройки круговой диаграммы
Круговые диаграммы можно настраивать несколько иначе, чем другие типы диаграмм. Чтобы настроить круговую диаграмму, выполните следующие действия:
- Открыв вид диаграммы, выберите
...в верхней части базы данных. - В разделе
Dataвы можете настроить:

- Что показывать ( What to show): Выберите свойство, которое вы хотите отобразить в данных.
- Что показывает каждый кусок (Each slice represents): Выберите свойство, по которому должны быть организованы срезы (кусочки диаграммы).
- Сортировать по ( Sort by): Выберите способ сортировки данных. Например, вы можете отсортировать данные по возрастанию статуса (от выполненных дел к завершенным). Вы также можете управлять тем, что будет показано или скрыто на диаграмме, выбрав
👁️рядом с любым из параметров в разделе Видимые группы. Например, вы можете исключить из диаграммы все задачи, помеченные как завершенные, если вы хотите отображать только текущие задачи. Все, что скрыто, переместится в раздел «Скрытые группы».
Как изменить стиль диаграммы
Вы можете настроить внешний вид и оформление диаграммы. Для этого:
- Открыв вид диаграммы, выберите
...в верхней части базы данных. - В разделе Стиль можно настроить следующие параметры:


- Цвет (Color): выберите цветовую палитру для вашего графика.
Дополнительные параметры стиля, в том числе:
- Высота (Height): Выберите от «Маленький» до «Очень большой».
- Линия сетки (Grid line): Выберите, добавить ли линию сетки к горизонтальной или вертикальной оси.
- Название оси (Axis name): выберите, как назвать оси X или Y.
- Метки данных: В столбчатой или линейной диаграмме включите этот параметр, чтобы обозначить точки данных. В диаграмме пончика выберите этот пункт, чтобы выбрать способ обозначения точек данных.
- Плавная линия (Smooth line): Включите этот параметр, чтобы сделать линию на линейной диаграмме изогнутой, а не угловатой.
- Область градиента (Gradient area): Включите эту опцию, чтобы заполнить пространство под линейной диаграммой градиентом.
- Показывать значение в центре: Включите эту опцию, чтобы показать значение в центре пончиковой диаграммы.
- Цвет по значению: Эта опция будет видна только для столбчатых и круговых диаграмм, цвет которых не является Авто или Цветной. Включите этот параметр, чтобы точки данных становились темнее по мере увеличения значения.
- Легенда (Legend): Включите эту опцию, чтобы создать легенду для линейной или круговой диаграммы.
Сохраните свою диаграмму

Вы можете скачать свой график, чтобы поделиться им или использовать в других местах. Для этого:
- При открытом представлении графика выберите
•••в верхней части базы данных. - Выберите Сохранить график как… (
Save chart as...) - Настройте фон диаграммы. При этом можно предварительно просмотреть график.
- Выберите Копировать как PNG, Загрузить PNG или Загрузить SVG.